編輯點評:集成多種環境的手機編譯器
不需要設置安裝就是中文版的編譯器,AIDE編譯器安卓最新版,軟件打開即可使用,集成了多種開發環境,支持Java、C++和Android開發,支持在手機,平板上進行編寫,編譯和運行程序,非常適合想要學習編程的朋友們來使用,內置多種模型和模板,很不錯。

AIDE編譯器怎么使用
1、先在本站下載最新版本的AIDE編譯器安裝好。

2、打開先要給軟件授權。

3、打開左側菜單功能選擇新建項目。

4、選擇要新建的項目類型。

5、為項目取個名稱和包名。

6、然后就可以直接編輯了。

7、點右上按鈕支持查看文件和相關的操作。
AIDE詳細設置方法
1、首先,讓我們點擊右上角那個長得像一個圖片的按鈕。

2、會進入到這樣的一個界面,我來詳細講解一下它的用法。
(1)首先是左上角的那三條杠,點擊之后,你的屏幕左邊會滑出來一個頁面,上面顯示的就是你的這個布局文件的大致結構。
然后是中間的Light Theme Small,點擊它以后你可以自由選擇樣式
(2)接著是有著筆圖標的按鈕,點擊它,它就會變成一個眼睛一樣的按鈕。他們的意思分別是讀寫模式和只讀模式。如果你處于讀寫模式下,你可以自由地編輯該代碼,而如果你處于只讀模式下,你只能看代碼,不能編輯。如果我們只是出于看代碼的目的的話,那么就可以切換到只讀模式,這樣可以防止不小心刪除或者輸入。
(3)右上角那個看起來像返回鍵一樣的按鈕,是用來撤銷的。如果你感覺操作失誤,點一下它,你就可以退回到上一個狀態。
至于右邊那三個點,可以不用管,平時不怎么用。(那里面有一個Redo選項,翻譯過來叫“重做”,它的功能,簡單講,就是如果你覺得你撤銷的不對,就可以點Redo來返回撤銷之前的狀態。也就是說,撤銷是后退,Redo是前進)

接下來是最重要的部分,為了大家吸收起來更容易,我會講解如下內容:
3、創建文本框
首先我們點擊下面的大矩形框,它的邊框是虛線,注意不要點到中間的小矩形框。

4、然后在彈出來的頁面點擊第二項,里面添加。

5、接下來點擊視圖

6、選擇文本
然后,我們就會看到,原來的文本框下面,已經多了一個新的小框框,創建文本框成功。

7、在文本框里面寫入自定義的文本
點擊剛剛的那個新生成的小框,將會彈出這樣的一個頁面。

8、點擊Text="文本"這一項圖
然后自由編輯,寫好后,點擊確定。

9、自定義文本顏色和大小
同樣是點擊剛才的那個小框(它里面已經變成了你自定義的文字了),往下翻,找到這樣的兩個選項。

10、紅色箭頭所指的選項可以設置文本的顏色
顏色的話可以自己調,我調的是紅色。

11、 綠色箭頭所指的選項可以設置文本的大小,文本的大小其實有很多單位,這里就不細講了。

12、完成后的界面如下:

13、然后點擊右上角的三角形按鈕,運行,安裝。

14、xml屬性講解
讓我們來看一下這個xml文件現在是個什么樣子,點擊返回,即可回到xml文件。

AIDE是什么
AIDE是一款Android設備上的集成開發環境,支持Java、C++和Android開發。它允許用戶在手機或平板電腦上直接編寫、編譯和運行應用程序。無論是初學者還是有經驗的開發者,AIDE都能為用戶提供所需的功能,幫助他們實現創意。
軟件優勢
1、支持使用java/xml和androidsdk構建應用程序,使用c/c++和androidndk構建應用程序以及純java控制臺應用程序。與eclipse項目完全兼容。您可以僅將源代碼復制到您的設備,然后在aide中打開eclipse項目以開始編碼。
另外,您也可以將源代碼保留在dropbox上-aide與dropbox集成在一起,可以輕松地從dropbox下載并同步回您的更改。aide也可以打開遵循默認文件夾結構的androidstudio項目。aide還支持git進行專業開發。
2、會將帶鍵盤的android平板電腦變成一個真正的開發箱。aide會將您的androidphone變成小型開發計算機,以便隨時隨地瀏覽和觸摸您的代碼。
3、提供交互式課程,并提供分步說明,以學習android應用程序開發和java編程技能。遵循課程,成為專家,并在自己的應用程序項目中應用所學到的知識。
AIDE編譯器好用嗎
此版本為中文正版,即裝即用,AIDE支持使用Java/Xml和Android SDK構建應用程序,使用C/C++和Android NDK構建應用程序,以及純Java控制臺應用程序。AIDE與Eclipse項目完全兼容。您可以將源代碼復制到您的設備上,然后在AIDE中打開Eclipse項目開始編碼。或者你可以把你的源代碼保存在你的Dropbox上——AIDE與Dropbox集成,可以很容易地從你的Dropbox下載并同步你的修改。AIDE也可以打開Android Studio項目,這些項目遵循默認的文件夾結構。AIDE還支持Git進行專業開發。
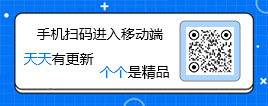

 金山辦公WPS Office手機官方最新版
金山辦公WPS Office手機官方最新版 小紅書app下載安裝
小紅書app下載安裝 美圖Wink修圖軟件官方版
美圖Wink修圖軟件官方版 網易云音樂app正版
網易云音樂app正版 快手2024最新版官方正版
快手2024最新版官方正版 b站嗶哩嗶哩app手機版
b站嗶哩嗶哩app手機版 云南衛視七彩云端app
云南衛視七彩云端app 手機淘寶app客戶端
手機淘寶app客戶端 CCTV手機電視直播軟件
CCTV手機電視直播軟件 百度閱讀APP手機版下載
百度閱讀APP手機版下載














 WatchDPI手表DPI修改軟件v1.0.6 安卓手機版
WatchDPI手表DPI修改軟件v1.0.6 安卓手機版 磁力樂app最新版v1.0.1 安卓最新版
磁力樂app最新版v1.0.1 安卓最新版 AG自動點擊器免費版(AG Auto Clicker)v1.2.4 安卓高級版
AG自動點擊器免費版(AG Auto Clicker)v1.2.4 安卓高級版 小N語音盒2.0懸浮框版
小N語音盒2.0懸浮框版 OnWear Pro APPv1.4.1.66 最新版
OnWear Pro APPv1.4.1.66 最新版 應用隱藏手表版apk免費版v1.2 安卓低配版
應用隱藏手表版apk免費版v1.2 安卓低配版 抖音留言助手v1.0.6 手機版
抖音留言助手v1.0.6 手機版 來電免費鈴聲app安卓版v1.0.0 手機版
來電免費鈴聲app安卓版v1.0.0 手機版 極趣應用手表版v0.0.0.3 正式版
極趣應用手表版v0.0.0.3 正式版 超音測量儀app安卓版v2.6.8.3 官方版
超音測量儀app安卓版v2.6.8.3 官方版 黑風刷新率修改器最新版免root版v2.5 安卓版
黑風刷新率修改器最新版免root版v2.5 安卓版 電池容量檢測管理去廣告版v5.0.3 最新版
電池容量檢測管理去廣告版v5.0.3 最新版 潮汐應用商店手表版v0.39 最新版
潮汐應用商店手表版v0.39 最新版 Togo集成工具v1.0 最新版
Togo集成工具v1.0 最新版 小火箭分身app免費版v1.9.5 安卓手機版
小火箭分身app免費版v1.9.5 安卓手機版 大師AI寫作最新版2024v1.0.1 安卓版
大師AI寫作最新版2024v1.0.1 安卓版 遠程協助控制手機appv1.6.1 安卓版
遠程協助控制手機appv1.6.1 安卓版 魔指點擊器自動點擊軟件v1.0.0 手機版
魔指點擊器自動點擊軟件v1.0.0 手機版 太極微X模塊2.44最新整合版2.44 全功能版
太極微X模塊2.44最新整合版2.44 全功能版 鐵牛通話記錄生成器(鐵牛記錄APP)v6.8.0.0 最新版本
鐵牛通話記錄生成器(鐵牛記錄APP)v6.8.0.0 最新版本 老外管理器ZArchiver官方版v1.4 安卓版
老外管理器ZArchiver官方版v1.4 安卓版 大小: 79.7M
大小: 79.7M
















 買衣服在哪個平臺最好
買衣服在哪個平臺最好 次元壁紙合集
次元壁紙合集 融媒體平臺軟件合集
融媒體平臺軟件合集 初中生必備學習軟件
初中生必備學習軟件 店鋪管理軟件
店鋪管理軟件 光速虛擬機安卓正版
光速虛擬機安卓正版
 藍莓工具箱
藍莓工具箱
 LuoJuBoxX聚箱工具箱
LuoJuBoxX聚箱工具箱
 智簡云iapp源碼平臺
智簡云iapp源碼平臺
 麻吉分身2024官方版
麻吉分身2024官方版
 KDE Connect 安卓版手機版
KDE Connect 安卓版手機版
 玩機百寶箱官方正式版
玩機百寶箱官方正式版
 微思應用商店手表版apk安裝包
微思應用商店手表版apk安裝包
 妙評社區app最新版
妙評社區app最新版
 新疆人才網app最新版
新疆人才網app最新版
熱門評論
最新評論